Here is a fantastic how to guide quoted from Microsoft.
Before you can use Outlook Express to send and receive e-mail, you need to set up an account. You can have more than one account—for business, online shopping, and so on—and each person who uses your computer may have their own, completely separate account. Outlook Express gracefully handles it all.
Start Outlook Express
There are many ways to start Outlook Express, but here’s a sure-fire way to find and start it.
1. Click the Start button.
2. Point to All Programs.
3. Click Outlook Express.
These first three steps are shown in the image below:
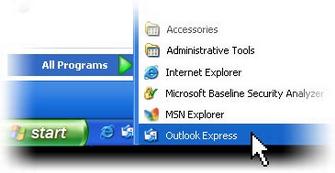
4. If asked whether you’d like to open this particular account automatically every time you start Outlook Express, click Yes (if you do) or No (if you don’t).If you don’t want to be asked this question again, click to check the Always perform this check… box.
5. Check When Outlook Express starts, go directly to my Inbox.
Outlook Express directs all incoming mail to the Inbox, so it makes sense to bypass this opening page.
If you don’t see the list of folders and contacts on the left, click Layout on the View menu. Click Contacts and Folder List to check them, and then click OK.
Outlook Express list of folders
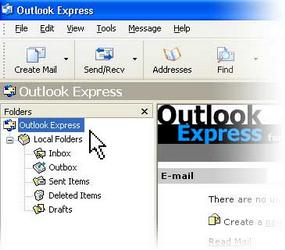
Quick start. You’ll notice that when you use Outlook Express regularly, Windows XP will put the Outlook Express icon on the Start menu (along with other programs you’ve used recently). In that case, just click the Outlook Express icon in the Start menu to open the program.
Set Up an Outlook Express E-Mail Account
1. Before you get going, make sure you know your email address along with the following information. (You may need to contact your ISP, Internet Service Provider, to get it.)
First, information about the e-mail servers:
• The type of e-mail server you use: POP3 (most e-mail accounts), HTTP (such as Hotmail), or IMAP
• The name of the incoming e-mail server
NOTE: if Silkstream are hosting your email, you will need to enter our incoming server address, which is:
pop.silkstream.net
• The name of the outgoing e-mail server (get this from your ISP)
Second, information about your account:
• Your account name and password
• Find out if your ISP requires you to use Secure Password Authentication (SPA) to access your e-mail account—yes or no is all that’s required.
2. Start Outlook Express, and on the Tools menu, click Accounts.
If the Internet Connection Wizard starts up automatically, skip ahead to step 4.
3. Click Add, and then click Mail to open the Internet Connection Wizard.
Mail option from the Add button
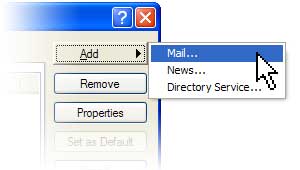
4. On the Your Name page of the wizard, type your name as you want it to appear to everyone who gets e-mail from you, and then click Next.
Most people use their full name, but you can use any name—even a nickname—that people will recognize.
5. On the Internet Explorer Address page, type your e-mail address, and then click Next.
6. On the E-mail Server Names page, fill in the first block of information that you gathered from your ISP in step 1, and then click Next.
Internet Connection Wizard’s E-mail Server Names
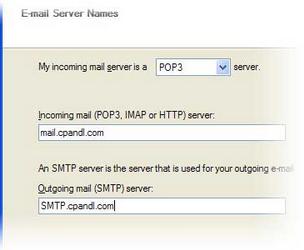
Note: If you chose HTTP as your incoming e-mail server—as for a Hotmail or MSN account—this wizard page changes slightly so you can identify your HTTP mail service provider.
7. On the Internet Mail Logon page, type your account name and password.
Internet Connection Wizard’s Internet Mail Logon
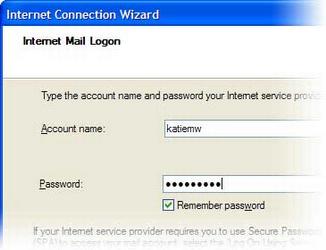
Note: If you’re concerned about break-ins to your e-mail, click to clear the check in the Remember Password box. You’ll then be prompted for the password each time you send or retrieve mail.
8. Click Next, and then click Finish.
You’re ready to send your first e-mail!

