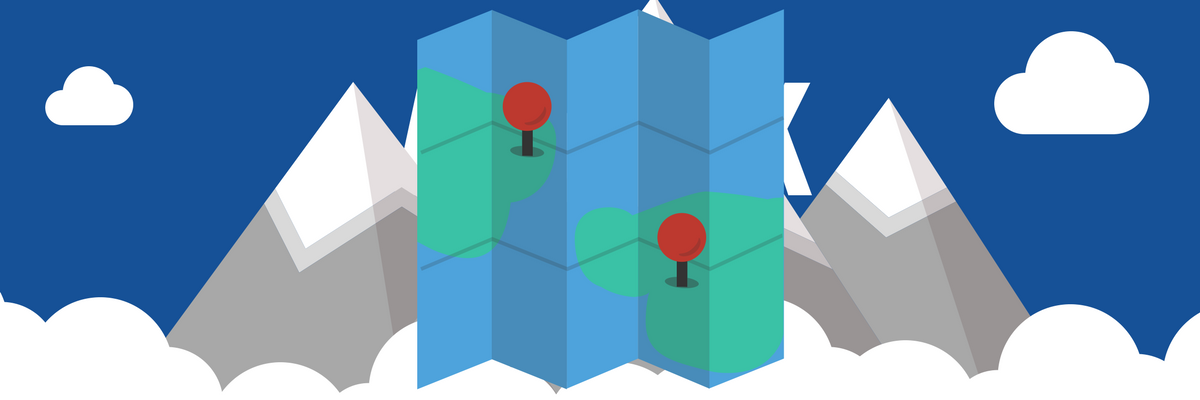
Stop right there, are you aware of what you’re doing?!
It seems a lot of us are not. It’s time for some real talk, social media location geotagging style.
Before we begin, however, here’s a lowdown. Social media location geotagging are pieces of information that can be attached to a tweet, status or photo on a social networking site that show the physical location of where something had been posted. Sites that have location geotagging implemented include Twitter, Facebook, Instagram and even Google+, amongst many others. This feature isn’t something new, or even upcoming to the web; it has had a prominent place on many platforms for a few years now – however, it is being increasingly obvious that some people just aren’t aware of this being enabled for their accounts, which can potentially result in various problems.
What’s the deal?
Geolocation’s on some social networking sites can be very specific when featuring locations that are attached to the post, sometimes so specific that it could potentially give an address away down to the door number. This can be dangerous if an address of yours falls into the wrong hands, or if you hope to keep yourself anonymous online. It can also put you in danger of being followed, as your regular post updates on a social media platform of which sees your location enabled would work in the same way as would a tracker. Having your location enabled might also tell others that you’re somewhere you shouldn’t be, for example: if you’re supposedly off ill and you’re posting updates which are tagged with the location of the local beach.
How to see whether Geotagging is enabled?
Twitter –
With Twitter, geotagged locations appear on Tweets as a small pinpointing icon on the top right corner of the tweet. Upon hovering over this location, you can view the location attached to the tweet. If you have geotagging enabled, Twitter will normally automatically designate the location as the town name you’re located in or the county of which the tweet was sent from. However, if you manually choose to add a specific location, you’re able to set your location to a specific address. Twitter does not use specific location geotagging for “automatic” geotags. To modify your settings head over to Settings > Security & Privacy and untick “Tweet location – Add a location to my Tweets”. You can also delete all prior location information attached to previous Tweets by clicking the big “Delete location information” button that appears just below the tick box.
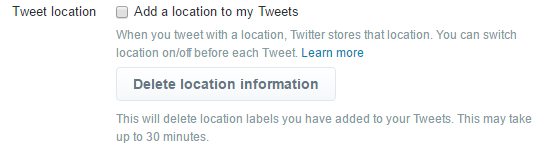
Instagram –
On Instagram, locations show below your username and above the image in question. All geotagged locations also appear in its own “Mapped photos” section where each geotagged photo will appear on a map on the street it was taken. With Instagram, there is no feature to enable automatic location adding to photo uploads, you must manually add the location for each individual photo. Specific locations can be added to a post, but again, Instagram has no automatic location geotagging enabled on its service. If you already have locations added to photos which you no longer want to keep, you must click the photos individually on your profile and click “Edit” then click the location that will appear near the top. From this, the options to “Remove Location” and “Change Location” will appear. Click Remove Location if you wish to get rid of the geotag.
Google+ –
Google+ of which has a similar system to Instagram, in which you must manually add your location to a post from a list of location options does not have any automatic geotagging function to posts added to your profile. To remove a geotag, you must delete the Google+ post itself as the edit function only allows you to edit the post but not the location attached to it. However, with photos, there is a setting that can share your geolocation by default to all images you publish onto the site. To disable this, or ensure it is off for you start by locating the “Settings” button which can be seen on the left-hand taskbar on the newest version of Google+. From there, you’ll need to untick (or ensure it is off) on “Photos and Videos Shared on Google+ > Show geolocation by default on newly shared Google+ albums“.
Facebook –
Facebook is a completely different ball game when it comes to geotagging your statuses. On this social network, it’s seen as “Checking In” to add a location to your status and starts off as a manual feature at first. After you’ve checked into somewhere by posting a status with a location previously, for all future posts from that location will be picked up upon by Facebook and will be automatically geotagged with such location that you were in. To prevent this, the next time you go to write a status you must click the small X on the location name. Facebook settings, unfortunately, do not have a feature to remove the previous location geotags, nor do they have a setting to disable all future geotags. Examples of what the geotags on Facebook appear like can be seen below:
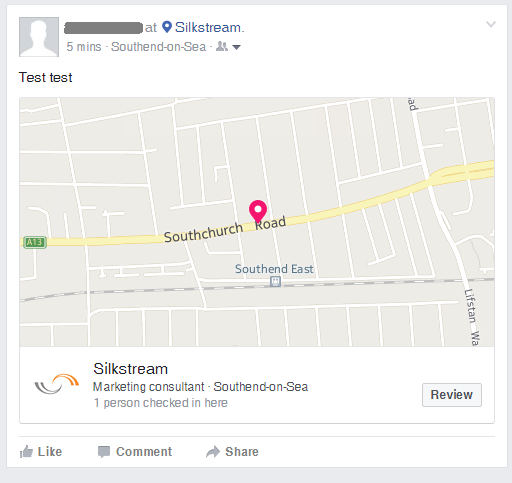
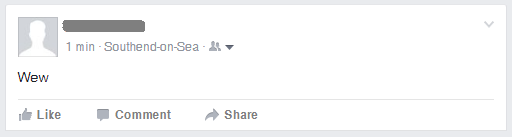
The shooting stars of Geotagging your posts
Okay, Geotagging isn’t always a negative aspect to social media. If you’re aware that you have it enabled, it could be useful for various purposes. If you always share content on your social account from your venue or location, you could use geotagging to promote your location each time you send the status/post update. Platforms like Instagram also implement geotagging as a bittersweet function, allowing you to showcase a map of where your photos were taken. This could be a great method to see your progress as you travel around a country or a location, as Instagram allows very specific location geotags.
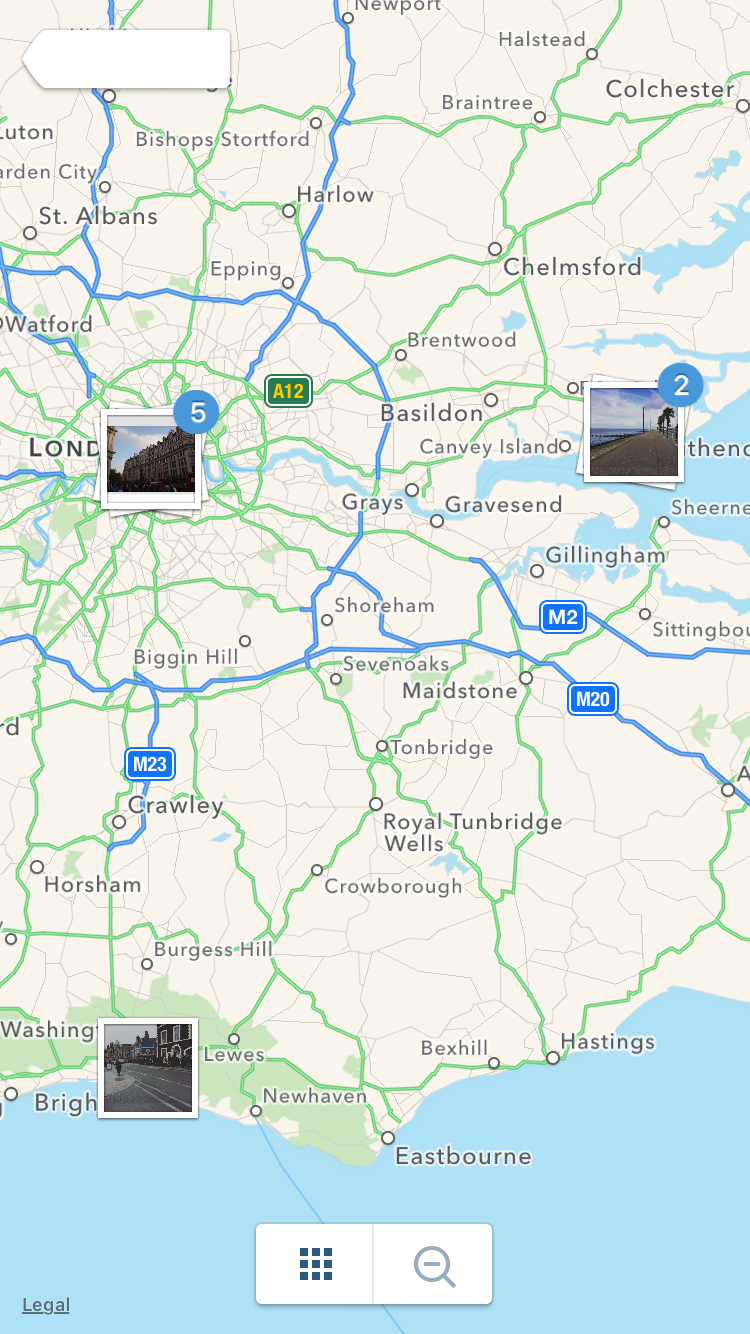
So there you go, maybe this will be a good reminder to see how your geolocation settings are looking on the most popular social media platforms.

